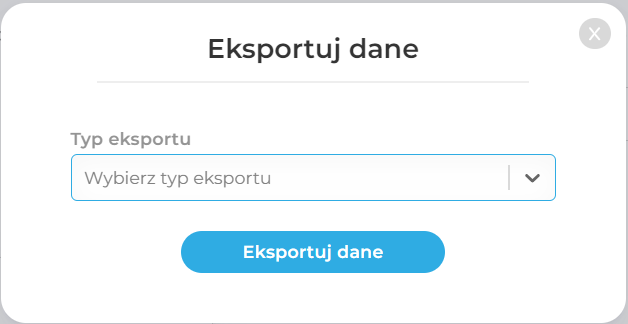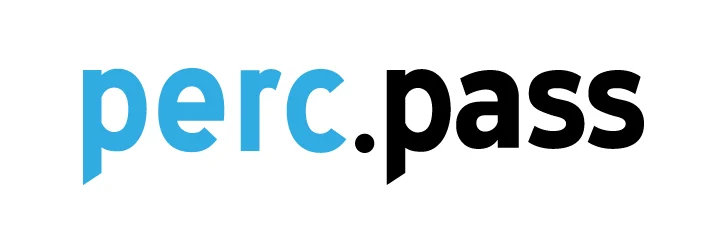Importuj wpisy #
1. W widoku „Twoje Grupy” rozwiń „Więcej opcji” i naciśnij przycisk „Importuj”. Jeżeli nie posiadasz jeszcze grup naciśnij przycisk „Zaimportuj wpisy” widoczny na środku widoku „Twoje Grupy”.
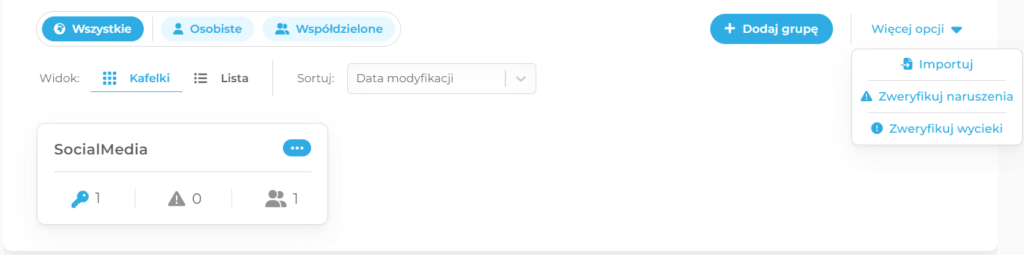
2. Wybierz źródło z jakiego chcesz zaimportować wpisy i naciśnij na kafelek z wybranym oprogramowaniem, a następnie naciśnij przycisk „Dalej”.
3. Wybierz plik do importu i naciśnij przycisk „Dalej”. W przypadku plików KDBX wymagane jest wprowadzenie hasła.
4. Wybierz sposób importu wpisów i naciśnij przycisk „Dalej”:
- Importuj do jednej grupy – wpisy zostaną zaimportowane do wskazanej grupy.
- Importuj do grup według pliku – wpisy zostaną zaimportowane do dopasowanych istniejących grup.
- Importuj i utwórz grupy według pliku – wpisy zostaną zaimportowane do nowych grup.
5. W ostatnim kroku możesz przejrzeć i edytować wpisy, które zamierzasz zaimportować. Jeżeli zakończysz zmiany lub nie chcesz dokonywać edycji naciśnij przycisk „Importuj”. Wpisy zostały zaimportowane.
Eksportuj grupę #
1. W widoku „Twoje Grupy” wybierz grupę, którą zamierzasz eksportować. Otwórz menu za pomocą trzech kropek/opcji i naciśnij przycisk „Eksportuj”.
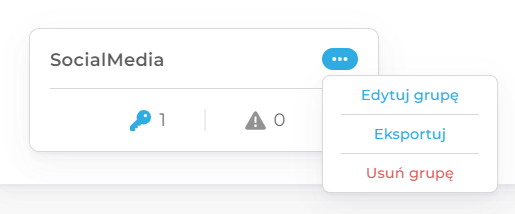
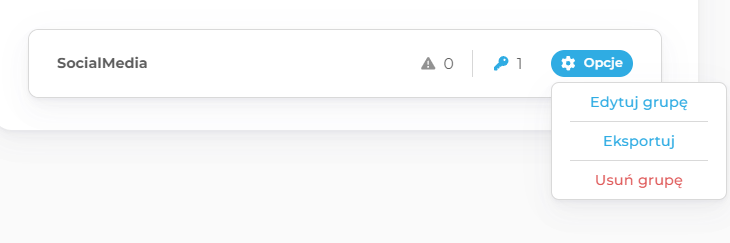
2. W oknie, które się otworzyło wybierz format pliku do jakiego chcesz eksportować wybraną grupę i naciśnij przycisk „Eksportuj dane”. Dane zostały wyeksportowane do pliku.
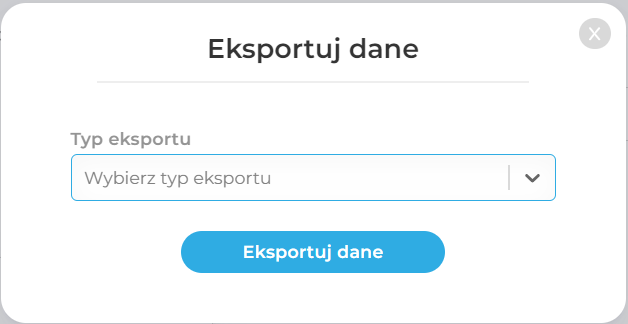
Eksportuj wszystkie grupy #
1. Wybierz „Ustawienia” w liście rozwijanej pojawiającej się po kliknięciu w prawym górnym rogu.
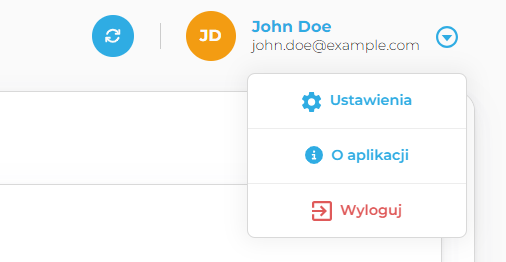
2. Przejdź do zakładki „Eksport danych” i naciśnij przycisk „Eksportuj”.
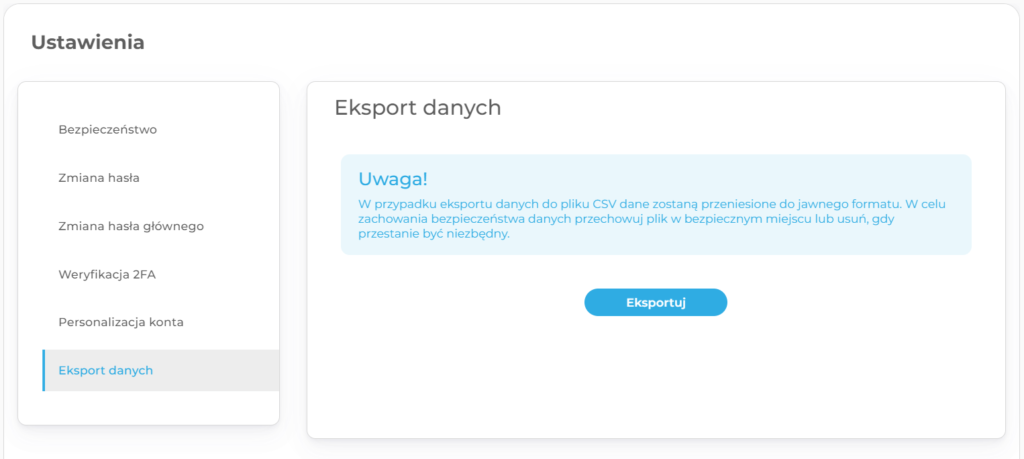
3. W oknie, które się otworzyło wybierz format pliku do jakiego chcesz eksportować wybraną grupę i naciśnij przycisk „Eksportuj dane”. Dane zostały wyeksportowane do pliku.